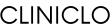FAQ
October 10, 2016 2016-10-10 8:05FAQ
[vc_row padding_top_multiplier=”6x” padding_bottom_multiplier=”6x”][vc_column width=”1/2″][movedo_title heading=”h1″ increase_heading=”200″]01[/movedo_title][movedo_title heading=”link-text” margin_bottom=”8″]Installing Movedo[/movedo_title][movedo_title heading_tag=”h2″ heading=”h2″]How to Start with Movedo[/movedo_title][/vc_column][vc_column width=”1/2″][vc_tta_accordion active_section=”1″][vc_tta_section title=”How to install Movedo?” tab_id=”start”][vc_column_text]Before all else you must setup a WordPress version on your server. After downloading the package, you will have “Movedo” folder and “movedo.zip” file inside the Theme package. You can either choose to upload the Theme to your server via FTP (just upload the folder “Movedo” into the folder wp-content/themes) or via WordPress upload function ( Appearance > Themes > Install Themes > Upload ) using the “movedo.zip” file.[/vc_column_text][/vc_tta_section][vc_tta_section title=”How to Update Movedo and its required plugins” tab_id=”update”][vc_column_text]This is for sure the easiest and fastest way to update Movedo. The only thing you have to do is to activate the theme update<br>and enter your Themeforest username and an API key (from Envato).<br>
Follow the steps below in order to use the auto update:[/vc_column_text][vc_column_text]
- Go Theme Options > Theme Update
- Enable Theme Update
- Insert your Themeforest username and an API key from your Envato account (Go Settings > API Keys on Envato’s account)
- Save changes and you’re ready.
- Install and activate the required plugin Blade Demo Data Importer
- Go Movedo Demos in the WP Dashboard
- Select the demo you wish to import (you can additionally select to import Dummy Content, Theme Options or/and Widgets).
- Click Import and in a few seconds you will have the whole content in your WP installation.
- Have Fun!
Movedo’s main philosophy is that the user can have the power to make global settings from Theme Options on how to change the appearance of each Post format ( Pages/Posts/Portfolios) and in addition to be able to override almost everything through the Single Post formats (Pages/Posts/Portfolios). For example: Under Theme Options > Page Options you can select on whether you wish your Page header to overlap the content and select the Header Style you prefer (Default/Light/Dark). That means that the settings you will make will affect every single page of your site. In a creation of a Page, you can surely override this selection (as and most of them). This is the Movedo Magic![/vc_column_text][/vc_tta_section][vc_tta_section title=”Header Possibilities in Movedo” tab_id=”headers”][vc_column_text]
Most of these elements can have their own align without one’s place affecting the other’s. This way, virtually dozens of combinations can turn out. If you take into account the TopBar that offers 2 places (left and right) and it’s off the logic On/Off and Add elements, Moved can satisfy even the most demanding user.
Last but not least, Moved provides 3 different Header Modes that you can find under Theme Options > Header Options > Header Mode. The Default Header Mode, the Logo on Top Mode and the Side Mode. All the modes have their own settings (colors, logos etc) via Appearance > Customize.
Don’t forget that above your content you can set the default titles (posts, pages, portfolio items), the Feature section area ( available in pages, posts, portfolio items and Woo products ) and the Anchor menu (available in pages, posts, portfolio items and Woo products ) option.
[/vc_column_text][/vc_tta_section][vc_tta_section title=”How to set up your Footer in Movedo” tab_id=”footer”][vc_column_text]Blade provides multiple footer layouts that you can choose from. You can select various column layouts or have a single column if you wish. You just need to go to Theme Options > Footer Options in order to build your footer.
Afterwards the creation of your footer layout, you will probably want to add your content. Simply go to Appearance > Widgets. Drag any of the provided widgets to the footer widget areas (Footer 1-4), order and reorder them as you wish and customise the settings.
In the Copyright Area, you can add text (TinyMCE), socials and menu, centered or in the left-right corners.
- Large Media
- Small Media
- Masonry
- Grid
- Carousel
The Portfolio element is surely one of the most famous elements. Based on that fact, Movedo really offers multiple options for this element as well. Let’s see them briefly, starting with the basic styles.
- Grid Style
- Masonry Style
- Small Media
- Carousel
- Install and activate the required plugin Blade Demo Data Importer
- Go Movedo Demos in the WP Dashboard
- Select the demo you wish to import (you can additionally select to import Dummy Content, Theme Options or/and Widgets).
- Click Import and in a few seconds you will have the whole content in your WP installation.
- Have Fun!
The Sliding Area feature is an extra hidden sidebar area at the right of the site. It can be used in order to have the widgets of the Sidebar area you select via Appearance > Widgets. The main concept behind this is the quick access to useful information. Moreover, you are able to enable it globally per custom post type and override it per single custom post type. For example, you can enable the Sliding area with your preferable Sidebar globally for your pages in Theme Options > Page Options and then, in a specific page, you may disable it or select a different Sidebar area just for this page. This is Movedo’s philosophy.
[/vc_column_text][/vc_tta_section][vc_tta_section title=”Movedo and Visual Composer” tab_id=”visual-composer”][vc_column_text]Movedo comes with the Visual Composer (value $34), a visual layout builder that allows you to forget about the syntax of the shortcodes and create multiple layouts within minutes without writing a single line of code! You can edit, delete, increase and decrease the size of each item.
Furthermore, you can reorder the elements, copy-paste and save templates. It has very simple and instinctive interface! Don’t forget to read the Rows/Columns article in this documentation, where you will discover the amazing responsive possibilities.
Movedo uses indeed the latest versions of VC preserving 90% of functionality and features (only a small percentage is handled byMovedo for technical purposes). However, Movedo ’s elements are especially handmade for the theme’s preferences and they harmoniously use the amazing visual interface of the VC. That means you will not find just one Visual Composer copy in Movedo!
[/vc_column_text][/vc_tta_section][vc_tta_section title=”What about SEO?” tab_id=”seo”][vc_column_text]Movedo is built with SEO best-practices in mind. We use heading tags (H1,H2,H3…) for titles and for the main content which is good practice for search engine site. Moreover, you can select the heading tags in most of the elements (and for the widget titles) for better results.
It goes without saying that Movedo uses valid HTML5 code and CSS3. Search engines would love the clean code of Movedo.
Additionally, Movedo uses internal site linking, which is vital for search engines (two predefined navigation menus, related portfolios etc).
Movedo is also fully compatible with the two most popular WP Seo plugins, All in One SEO and WordPress SEO by Yoast, in case you need something more specific for your site optimization. Be sure that we have done our best for your site google ranking.